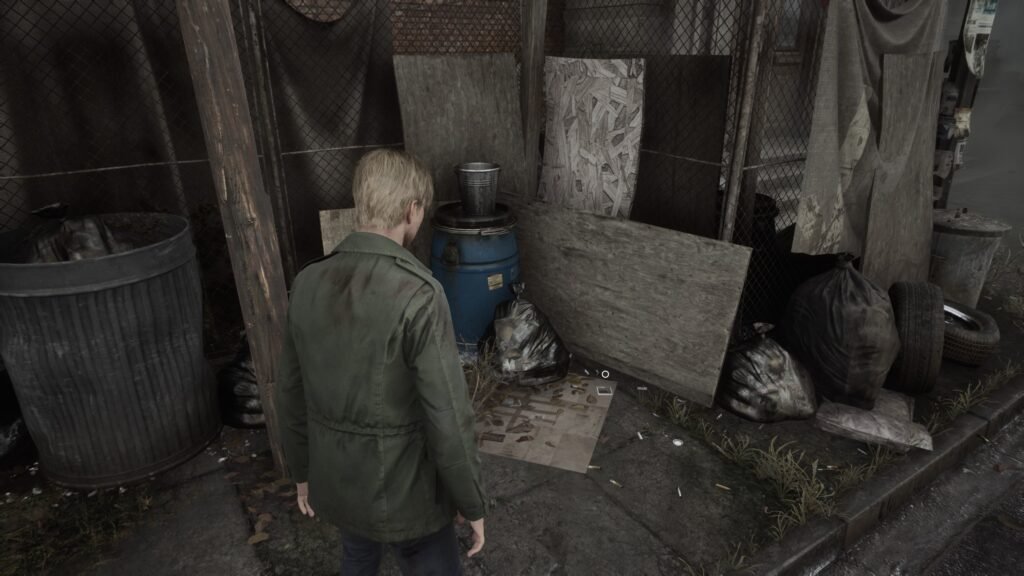Before diving into the Silent Hill 2 remake, check out these helpful settings. Developer Bloober has packed the menu with options for graphics, the HUD, and overall playability.
Table of Contents
Best Graphics Mode on PS5
- Our recommendation: Performance Mode
Choosing performance mode for a smooth 60 fps might seem obvious, but you may notice some graphic issues early on, like pixelated puddles and rough reflections.
Despite this, we recommend sticking with performance mode. While these effects are more noticeable at the start and end, they hardly impact the rest of the game, giving you a stylish and mostly smooth experience throughout James’ horror journey.
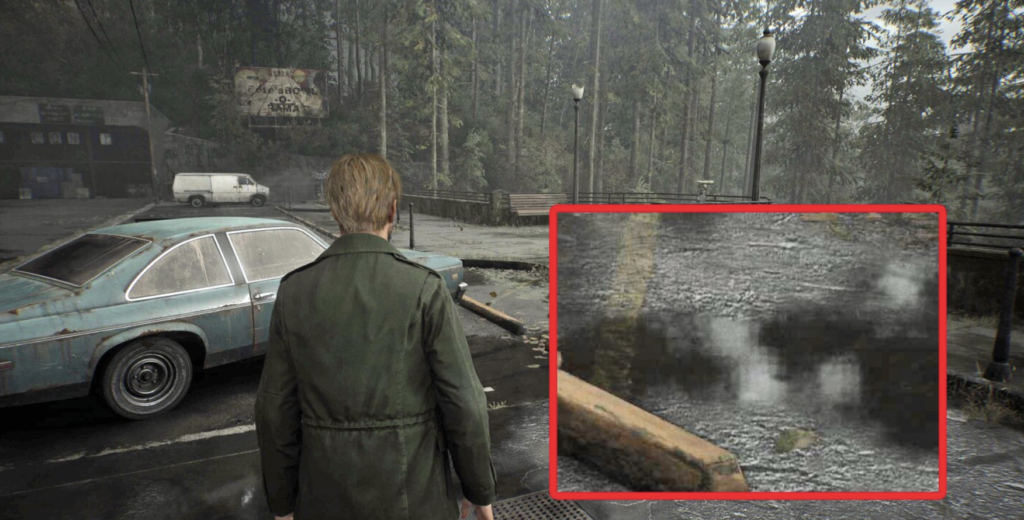
Recommended Puzzle Difficulty Level
- Our recommendation: Standard
Silent Hill 2 features plenty of puzzles alongside exploration and combat. For your first playthrough, we suggest choosing the “standard” difficulty. It’s balanced—not too easy or hard—and provides enough clues through notes and map markings to keep the puzzle-solving fun and smooth.
For New Game Plus, try “Hard”! In a second playthrough, hard mode offers fewer clues and changes to major puzzles, giving you a fresh challenge.
Recommended Battle Difficulty Level
- Our recommendation: Standard
When it comes to combat, you’ll need to decide how challenging you want the survival aspect to be. On the normal difficulty level, there are areas with plenty of ammo and healing items, but others where resource management is key. For us, standard difficulty strikes the right balance.
Our issue with “hard”: Enemies become bullet sponges, requiring significantly more shots to defeat. Consider whether that kind of experience is right for you before choosing hard mode.

Turn Off Annoying HUD Effects
- Screen Edge Effects When Health is Low: Off
When James takes damage, red blood splatters will gradually narrow your field of vision. It’s helpful to leave this on at the start of the game to gauge how many hits James can take. However, we recommend turning it off as you progress.
The reason is simple: as you move further into Silent Hill 2, you’ll often be injured without a chance to heal, and the restricted view becomes more of a hassle than a help.
More Relaxed Melee Combat
- Quick-Time Interaction: Hold
- [Optional] Quick-Time Event Interaction Icon: A
When monsters get too close, they’ll attack, and you’ll need to fend them off by repeatedly pressing the X button in a typical quick-time event. If you find this tedious, switch the setting to “Hold,” which we found much more comfortable.
To better understand melee attacks and quick-time events, we recommend turning on the interaction icon temporarily, especially during boss fights for easier timing and control.
Great Accessibility Options

Bloober Team has included a solid range of accessibility features in Silent Hill 2. Here are some of the key options:
- Various color blindness modes
- High contrast mode: Assign different colors to James, enemies, and NPCs
- Radio indicator: A visual graph shows the current noise level, helping you detect nearby enemies without needing to listen
- Magnetic aiming assistance
- Adjustable subtitle font size and style
- Fully customizable controls
You can also adjust aiming and camera sensitivity to your preference. The default settings worked well for us, but if you’re finding gameplay or combat tricky, be sure to check the settings.
Those were our tips! If you have any questions, feel free to ask in the comments. Otherwise, enjoy the scares!