With a few adjustments to your settings in Call of Duty: Black Ops 6, you can gain a significant advantage in multiplayer. Below, you’ll find the ideal options, especially for console players.
Table of Contents
Important Note: Some settings are a matter of personal preference, such as stick sensitivity or field of view (FOV). There is no “best setting” for these options, as they depend on your preferences.
Change the Following Graphics Settings
- Open the Graphics menu and go to the Quality tab.
- Set Texture Streaming on Demand to Optimized. Press Square/X to see more options.
- Change Reserved Texture Cache Size to Large and Download Limits to Off. This improves multiplayer textures, but only adjust these settings if you have a stable internet connection.
- In the Post-Processing section, adjust the following settings:
- World Motion Blur: Off
- Weapon Motion Blur: Off
- Image Noise: 0.00
- Depth of Field: Off
- FidelityFX CAS: On
- FidelityFX CAS Strength: Between 50 and 100. This affects image sharpness and edge display in the game.
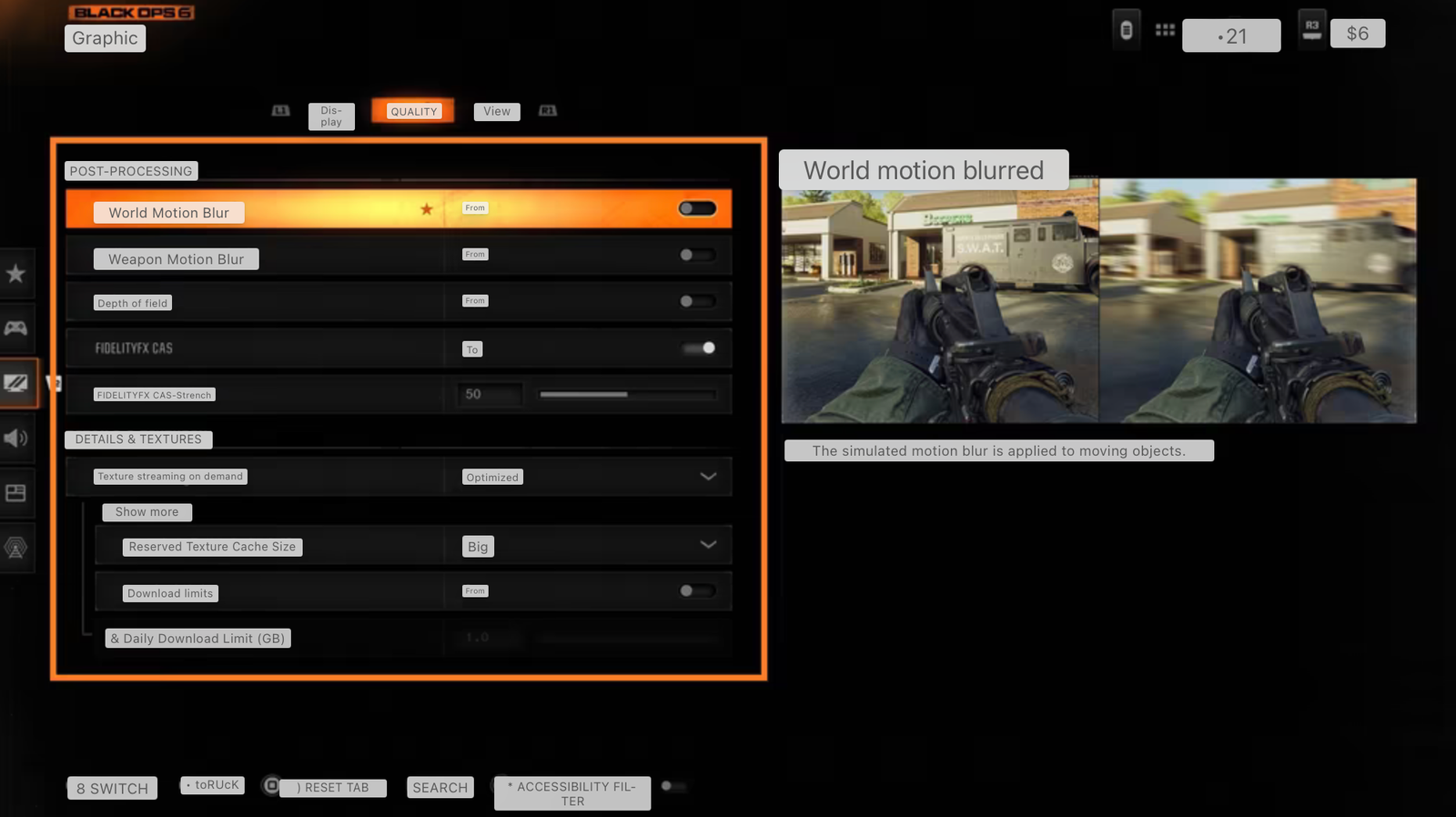
Adjust Your Field of View and Other “View” Settings
- Stay in the graphics settings and switch to the View tab to adjust your Field of View (FOV). Most players find values between 90 and 100 ideal. However, with the new Omni-Movement feature, many players are setting their FOV higher to track flying enemies more easily. If you’re struggling, consider increasing your FOV.
- Set Motion Reduction Preset to Off. When set to On, it overrides your individual settings.
- Set Aimer Field of View to Affected and Weapon Field of View to Standard.
- Set First Person Camera Movements and External View Camera Movements to Minimum 50% to reduce camera shake.
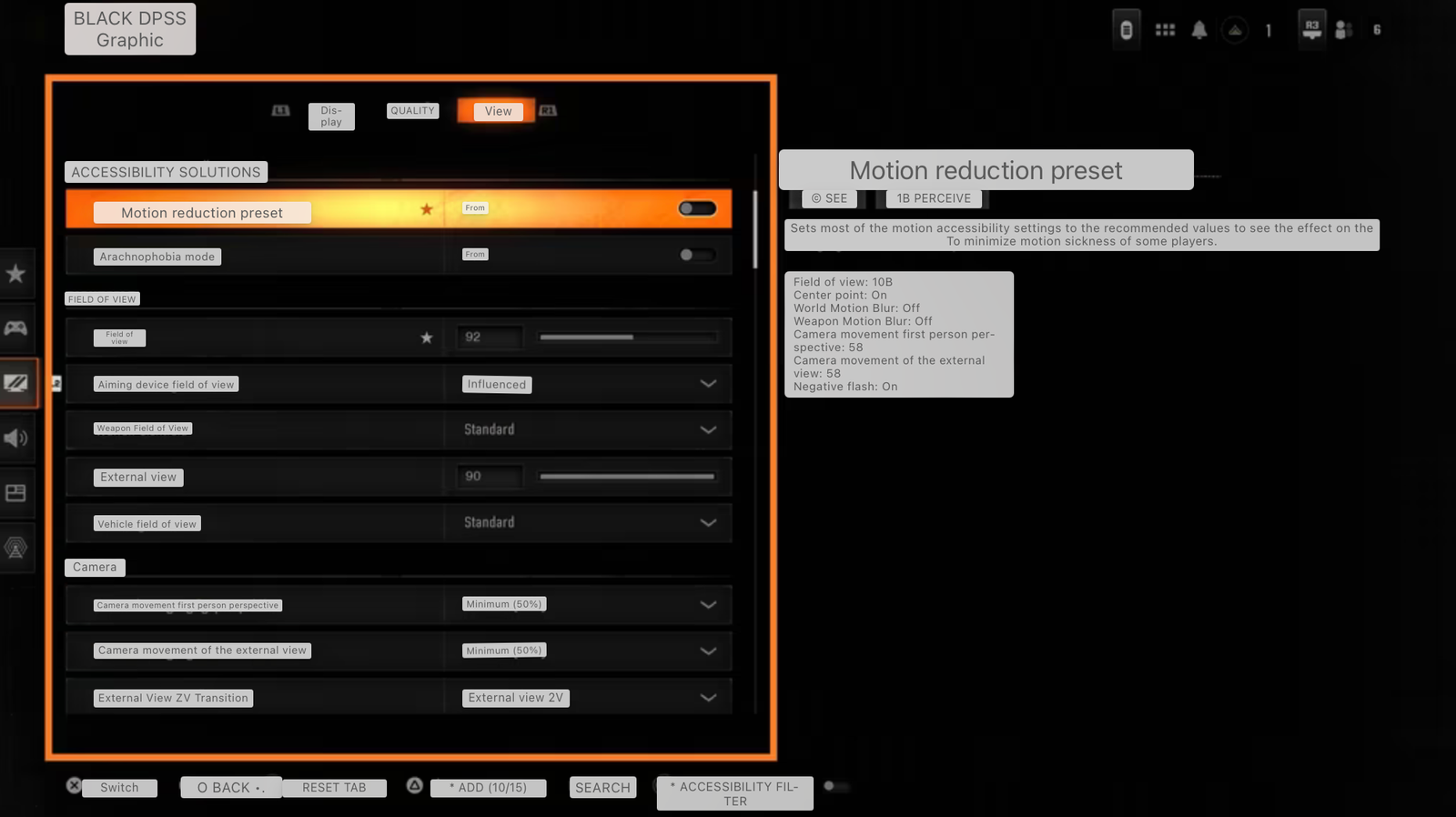
Set the Minimap to Square
- Go to Interface settings and, under the Gameplay HUD section, set the Minimap Shape to Square. If set to Round, your minimap will be about 25% smaller, which can put you at a disadvantage.
- To enlarge the minimap, go to Interface -> Gameplay HUD -> Adjust HUD -> Visuals -> Size 120 and Icon Size 90. However, this can only be adjusted when you’re in a lobby, match, or private game.
Adjust the Audio Mix for Better Footstep Sounds
- Go to Audio settings and set the Audio Mix to either Headphone Bass Boost or Treyarch Mix. These two options are optimal for hearing footsteps clearly, depending on your headset. Try both to find which works best for you.
Change the Color Adjustment
- Open Interface and go to the Readability tab. Select Color Adjustment.
- Set the Color Filter to Filter 2 and the Color Filter Target to Both.
- Set World Color Intensity to 100. This enhances the colors, making enemies more visible.
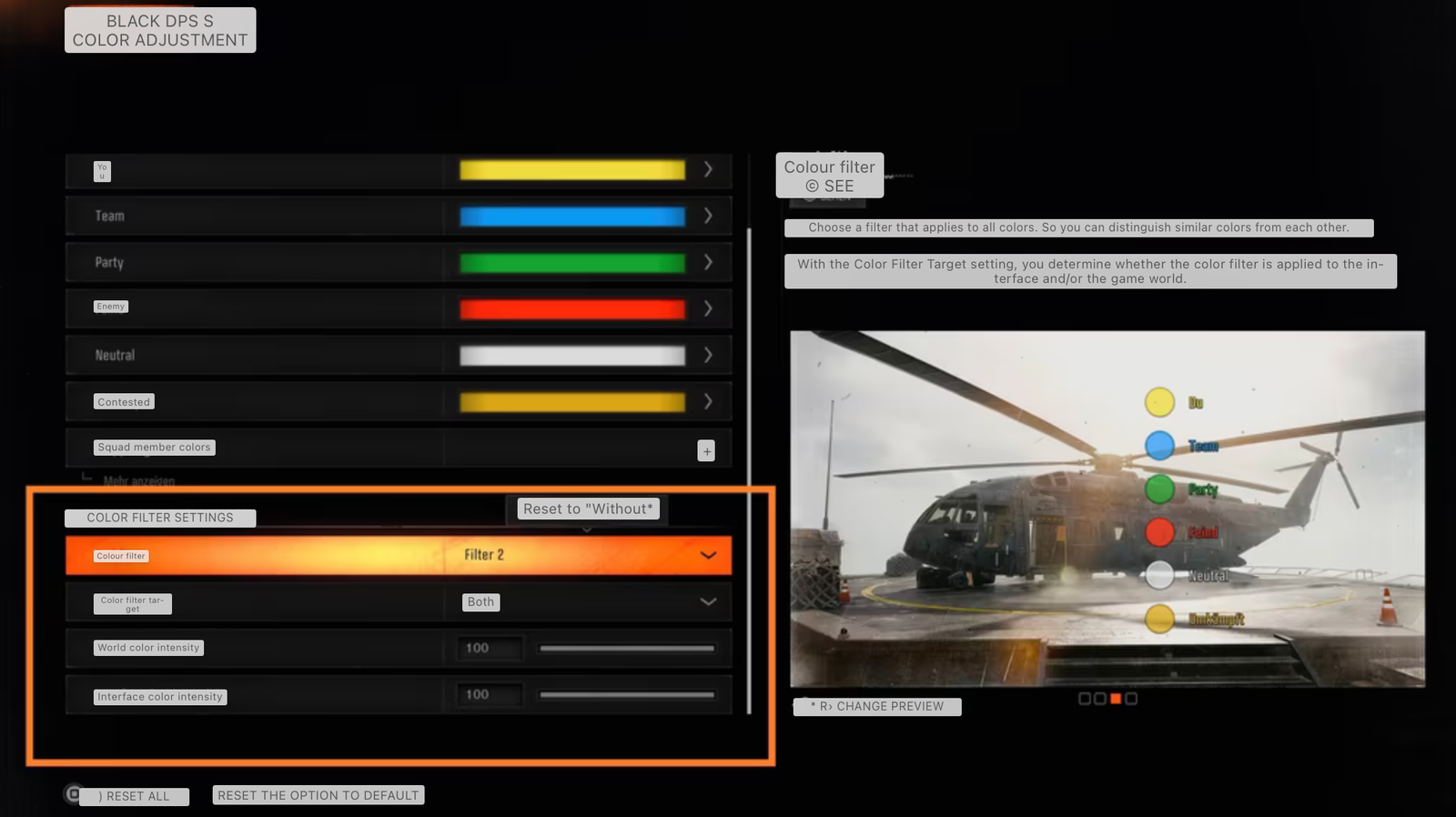
View Server Latency and Packet Loss
- In the Interface tab, go to the Global section.
- Set Server Latency and Packet Loss to On. This will display any connection issues in the game.
Change the “Intelligent Movement” Settings
- Navigate to Controller -> Movement -> Smart Movement and set:
- Climb Assist and Crouch Assist to Off.
- Sprint Assist -> Tactical Sprint Assist to Off.
- Set Jump Assist Delay to 0.
- Set Sprint Recovery to On.
- Enable Sliding Extends Sprint to avoid crouching after jumping.
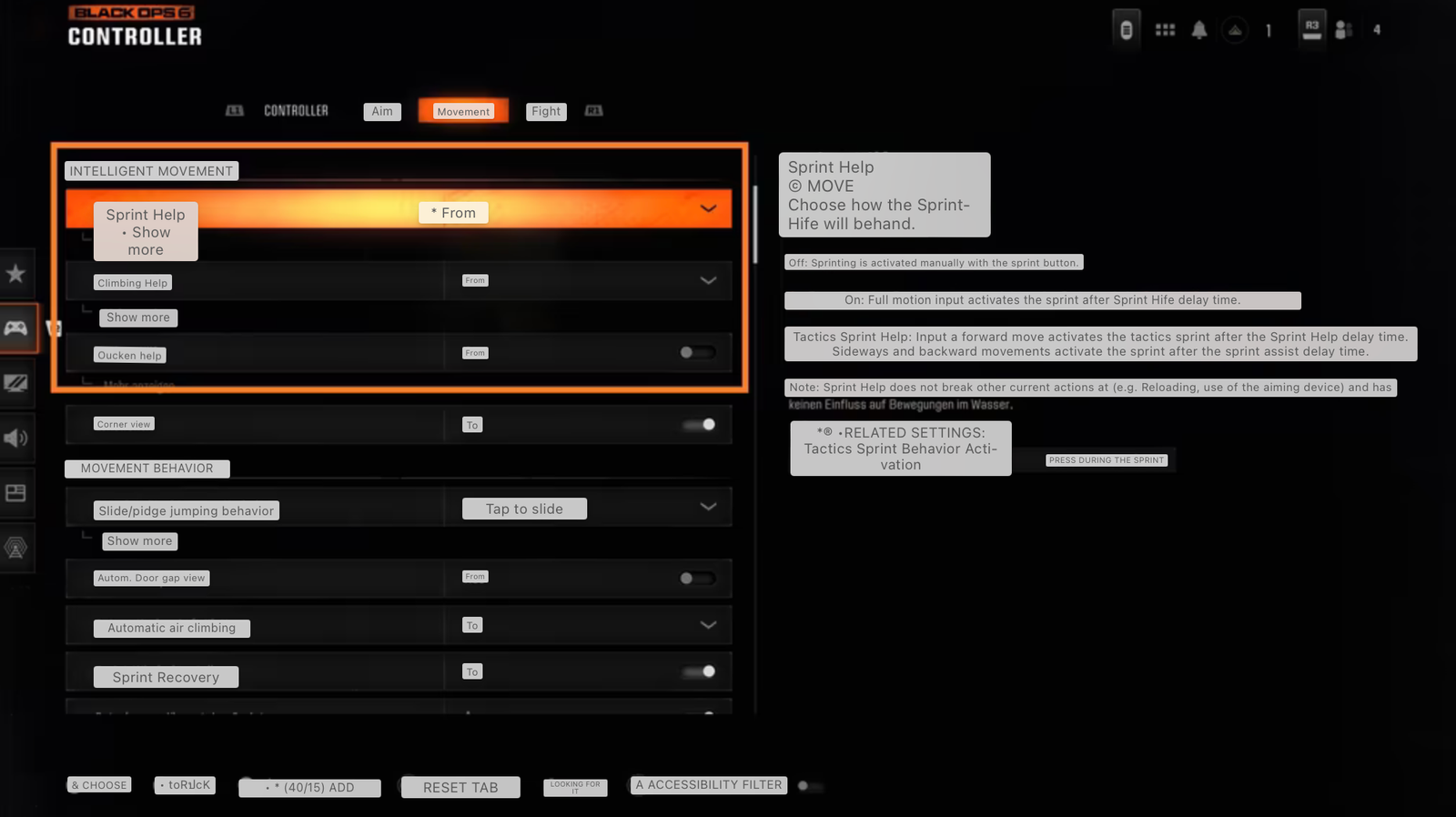
Change the “Tactical Sprint Behavior”
- Go to Controller -> Movement -> Advanced Movement Settings.
- Set Tactical Sprint Behavior Activation to Press while Sprinting. This allows you to activate Tactical Sprint with one button press while sprinting.
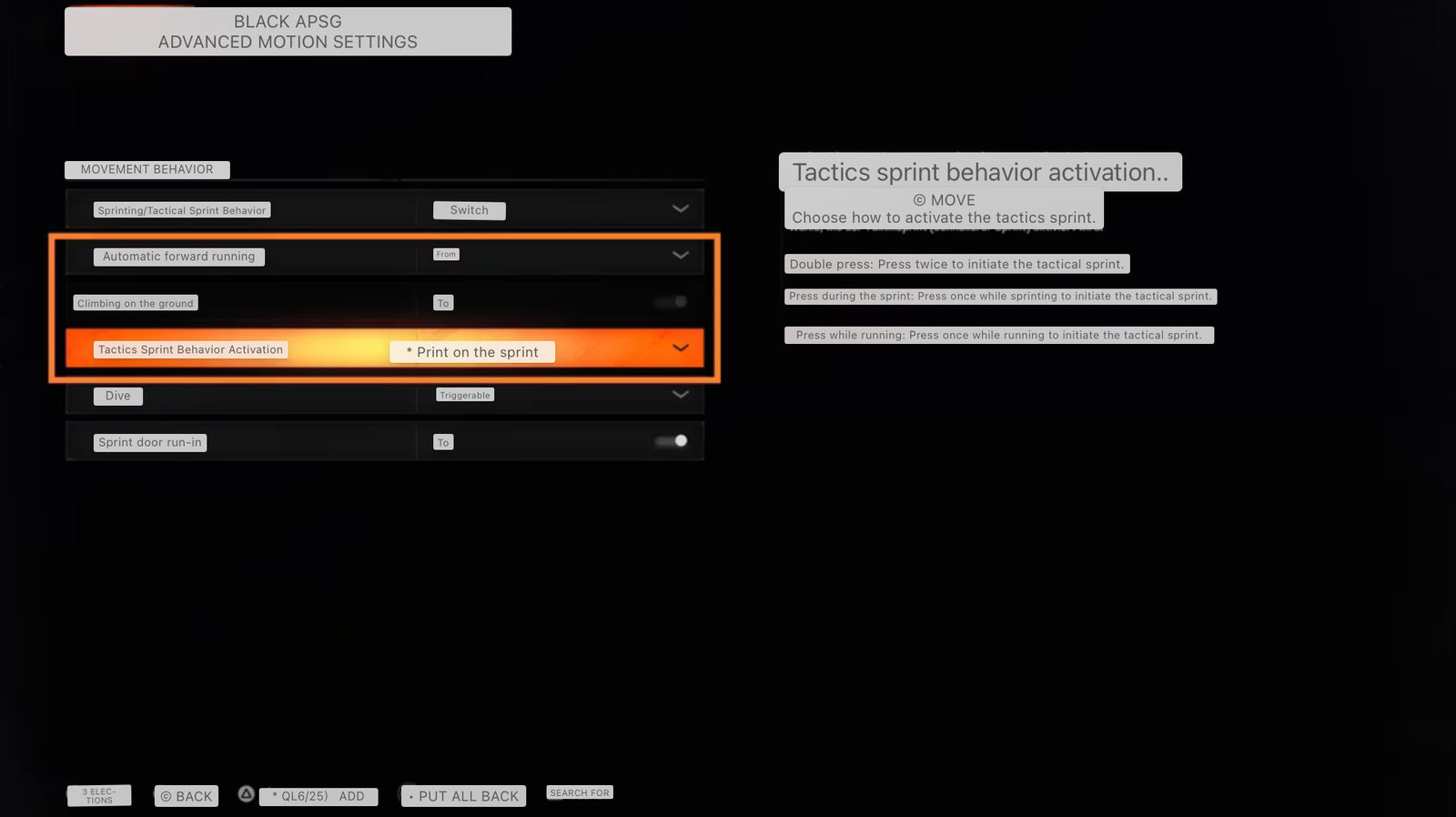
Optimize the Dead Zone (Dead Input Area)
- Go to Controller -> Dead Zone and press Square/X to see more settings.
- Set Minimum Left Stick and Minimum Right Stick as low as possible without causing automatic stick movement. This will prevent stick drift.
- To test, press Test Stick Dead Zone. Move your sticks back and forth and release them. If the sticks continue moving slightly, increase the value by one point and retest.
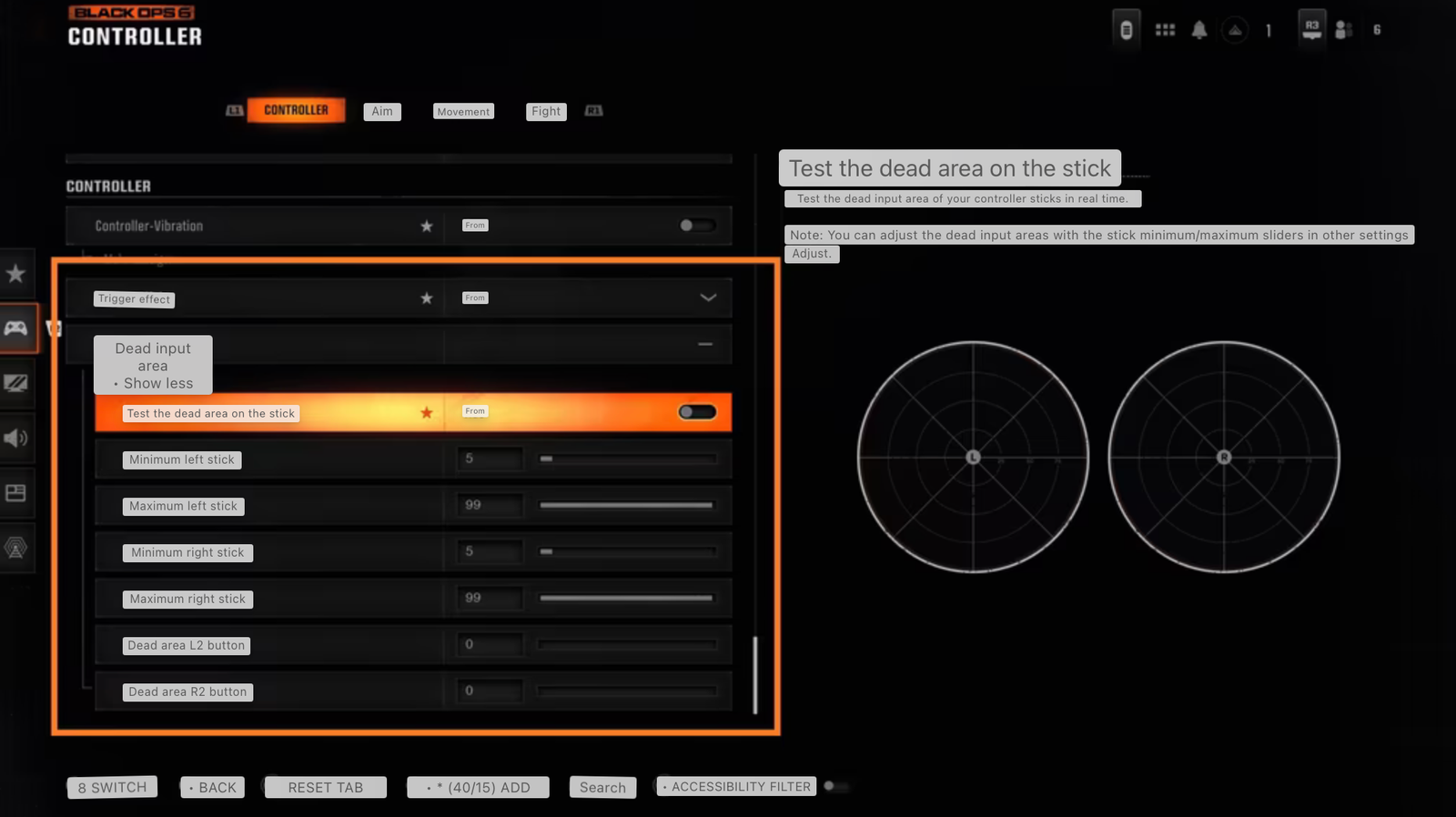
Trigger Settings
- If you use R2/L2 or RT/LT, set Trigger Effects to Off.
- Set L2/LT Button Dead Zone and R2/RT Button Dead Zone to 0 for optimal performance.
By adjusting these settings, you can significantly improve your gameplay experience and gain a competitive edge in CoD Black Ops 6.







